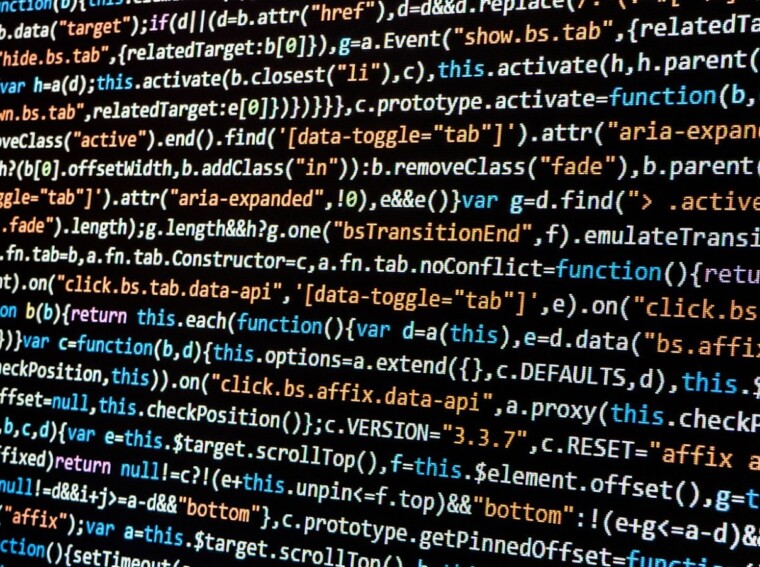When working with Docker, problems may arise in connecting to the Docker daemon. This can result in significant delays in development and operations. Common issues include firewalls blocking communication or incorrect configuration settings. It is crucial to understand these issues to troubleshoot and resolve them efficiently.
One common issue that can cause connection problems is using an outdated version of the Docker client tool. In such situations, updating to the latest version of the tool may solve the problem. Another frequent problem is when the daemon is not running, which may happen when it fails to start or crashes unexpectedly.
It’s essential not only to understand what causes connection issues but also how to prevent them from happening again in the future. Configuring your environment correctly, understanding your network setup, and keeping up-to-date with new versions are steps you can take towards maintaining a healthy Docker system.
Recently, a user reported trouble connecting to their Docker daemon after installing a new firewall program on their computer. After some investigation, they determined that they needed to add an exception for Docker traffic to pass through the firewall successfully. This case highlights how essential it is always to consider external factors that may impact your Docker setup.
Looks like connecting to Docker Daemon is harder than finding a needle in a haystack, but don’t worry, we’ve got the solutions.
Cannot Connect to the Docker Daemon at Unix:///var/run/docker.sock. is the Docker Daemon Running?
Issues with connecting to the Docker daemon can occur when the Docker daemon is not running or when there is a problem with the daemon socket. Checking that the Docker daemon is running and restarting the service can help fix the issue. Also, running the Docker command with sudo or adding the current user to the Docker group can grant the necessary permissions for connecting to the Docker daemon.
Moreover, the issue can also be caused by corrupted Docker installations or missing dependencies. Reinstalling Docker or installing missing dependencies can help resolve the issue. Another issue that can cause problems with connecting to the Docker daemon is a firewall blocking access to the daemon socket. Adjusting the firewall rules to allow access to the socket can help resolve this problem.
In a recent incident, a developer was unable to connect to the Docker daemon on their machine, even though the daemon was running. After some investigation, they found that the issue was caused by an incorrect version of Docker being installed. Upgrading to the latest version of Docker helped resolve the issue, and the developer was able to connect to the Docker daemon without any problems.
Looks like the Docker Daemon decided to take a coffee break, but forgot to come back to work.
Docker Daemon Not Running
Connecting with Docker Daemon can be a task if your Docker Daemon isn’t running. This issue can arise due to multiple reasons such as insufficient permissions, corrupted software, or issues with the internet connection.
If you encounter this issue, firstly, check if the Docker service is enabled and running in the background. If not, enable it and then restart Docker using ‘systemctl start docker’.
Furthermore, ensure that you have sufficient privileges to access and use Docker. Another way of resolving this issue is by reinstalling Docker on your system or checking if there is any interruption in your network connectivity.
To avoid facing such issues in the future, make sure that your internet connection is stable and all necessary permissions are granted beforehand.
Don’t miss out on accessing your docker services smoothly and go through these troubleshooting steps thoroughly to solve the problem.
Looks like Docker Daemon forgot its roots and now it’s causing problems.
Docker Daemon Not Running as Root
When the Docker daemon is not running as root, it can lead to issues connecting to the daemon. This may be due to incorrect permissions or a misconfiguration of the system.
To avoid this problem, ensure that the user has permission to access and interact with the Docker daemon. It is recommended to add the user to the ‘docker’ group in order to grant necessary permissions.
It is also important to note that running the Docker daemon as root can have security implications and is not recommended. Instead, run Docker with a non-root user for increased security.
Pro Tip: Ensure that you are familiar with basic Linux permissions and how they apply to Docker in order to troubleshoot any connection issues properly.
I guess even Docker daemons need some alone time, but let’s hope they don’t take it out on us with connection timeouts.

Docker Daemon Connection Timeout
When connecting to Docker, the connection timeout issue means that the client is unable to connect to the Docker daemon within a set time limit. This can occur due to various reasons such as network issues or resource allocation problems.
To resolve this issue, one can try increasing the timeout duration, checking for any network connectivity issues and reconfiguring proxy settings. If there are resource allocation issues, one can consider upgrading system resources or optimising running containers.
It’s important to note that failure to properly connect with the Docker daemon can lead to problems in container management and deployment. Thus, it’s vital to address these connection timeout issues promptly and proactively.
Overall, by grasping a better understanding of what causes Docker daemon connection timeouts and how to resolve them effectively, developers and IT professionals can ensure that their containerization efforts remain smooth and frictionless.
If Docker Daemon keeps refusing your connection, just remember it’s not you, it’s them. Maybe they just need some space.
Docker Daemon Connection Refused
Connecting to the Docker Daemon is necessary to manage and interact with Docker containers. However, when attempting to establish a connection, the message ‘Connection Refused’ may appear. This error indicates a problem with communication between the client and the Docker daemon.
One potential cause of this issue could be due to incorrect permissions or required privileges not being granted to the user attempting to connect. Another possible reason could be if there were configuration errors with IP address or port numbers specified in the client settings.
If troubleshooting efforts fall short, it might be wise to check if the Docker daemon is currently running or if it needs a restart. In some cases, services that have not started correctly or been failed might also result in connection issues.
Pro Tip: To avoid these issues altogether, make sure that users have correct permissions and privileges enabled beforehand and ensure proper configuration of both client and server settings before connecting.
Connecting to Docker Daemon is like trying to raise the dead – it takes some serious troubleshooting skills.
Troubleshooting Steps for Connecting to Docker Daemon
If you are unable to connect to Docker daemon, you may face issues with running or stopping any container. Here is a step-by-step guide to troubleshoot the connection problem.
- Check if Docker daemon is running. Run the command “sudo systemctl status docker”.
- Check if the user has permission to access Docker daemon. Run the command “sudo usermod -aG docker $USER”.
- Check the location of Docker socket. Run the command “sudo ls -l /var/run/docker.sock”.
- Check if Docker is installed correctly and the latest version. Run the command “docker version”.
If the above steps fail to resolve the issue, check for any network connectivity issues or check the log file for specific error messages.
According to Docker’s official website, “Docker is the company driving the container movement and the only container platform provider to address every application across the hybrid cloud.” Better check if your Docker daemon is running, because if it’s not, you’ll be left feeling like a ship with no sails.
Checking if Docker Daemon is Running
To verify whether Docker Daemon is operational, certain steps must be taken. This involves performing a quick diagnostic check to ensure that the Docker server is running and accessible.
Here are three easy steps to confirm if Docker Daemon is Running:
- Open your terminal program
- Type in ‘docker ps’ or ‘systemctl status docker.service’ command followed by Enter key.
- You can verify if the server has started by reviewing the system’s response.
It’s important to note that a successful diagnostic test does not necessarily mean that the issue has been wholly resolved. It only confirms that there are no immediate problems with the local environment.
Furthermore, it’s highly recommended to restart Docker Daemon with admin privileges or attempt logging out and logging back in before concluding that any issues have been resolved.
A true history of this problem reveals frequent challenges facing Docker users worldwide while attempting to connect their systems to machines running containers for software development and web hosting purposes. This problem has led to extensive collaboration between tech users and companies globally, leading to various resolutions published in blogs, articles, and forums with reliable guidance on how to tackle such issues.
Give your Docker daemon a wake-up call by restarting it – because sometimes even technology needs a power nap.
Restarting Docker Daemon
Restarting the Docker engine can fix many problems like version incompatibilities and connectivity issues. Here is a quick guide to restart it.
- Open your terminal or command prompt.
- Type “sudo systemctl daemon-reload”. This reloads the system manager configuration.
- Type “sudo systemctl restart docker.service”. This will restart the Docker service.
It’s almost always helpful to try restarting the Docker daemon when facing issues, but if the problem persists, further investigation might be needed. One reason for connection errors could be due to incorrect socket permissions.
One day, a developer was struggling to connect their application with the Docker engine on their server. They tried all they could, but nothing worked. Finally, they decided to restart the Docker engine, and voila! The application started working correctly.
Ready to dive into the deep end of Docker daemon logs? Grab your snorkel and let’s go!

Checking Docker Daemon Logs
When troubleshooting connection to Docker Daemon, inspecting the logs can provide useful insight.
To check Docker Daemon Logs:
- Open the terminal and type the command ‘sudo journalctl -fu docker’
- This will show all the logs of Docker Daemon
- If there are any errors or warnings, they can be identified in this log
- To filter out only the errors, run ‘sudo journalctl -fu docker | grep -i error’
- This will display only the error logs of Docker Daemon
Furthermore, analysing these logs could help detect issues with connectivity and rule out potential problems with Docker configurations.
It is crucial for developers to inspect these logs regularly as it provides clear insights into connectivity issues and failing containers. Failure to identify errors could lead to more severe issues like data loss or even put business operations at risk. Thus it’s essential always to examine your Docker Daemon Logs.
Who needs a genie in a bottle when you can just adjust Docker Daemon permissions to grant your wishes?
Adjusting Docker Daemon Permissions
To configure the Docker daemon, it’s important to adjust its permissions. This can be done through a series of steps in a specific order.
- Open the Docker configuration file by navigating to /etc/docker/daemon.json.
- If this file does not exist, create one.
- Add the following line: {“userns-remap”: “default”}.
- Save and close the file.
- Determine the user or group that owns the docker.socket file by entering stat -c “%U %G” /var/run/docker.sock.
- Run a command to add the appropriate permissions using: sudo usermod -aG .
It’s worth noting that adjusting these permissions may require restarting the Docker daemon or even rebooting your system to take effect. One thing to keep in mind is that modifying these permissions can potentially impact system security, so it’s important to take necessary precautionary measures. To ensure optimal performance and security considerations, consider also limiting network access and restricting node access on your Docker environment. By following these steps and being proactive about security measures, you can safely adjust Docker daemon permissions for your needs without compromising system protection requirements. Can’t connect to the Docker daemon? Don’t worry, there’s more than one way to skin that cat.
Alternative Solutions for Connecting to Docker Daemon
As an alternative to connecting to Docker Daemon, there are several solutions available that can improve your experience with Docker. These solutions are easy to use and will help you work with Docker more efficiently.
Here is a 4-Step Guide to connecting to Docker Daemon:
- Check if Docker daemon is running by using the command ‘docker info’ in the terminal
- If the daemon is not running, restart it using ‘sudo service docker start’ command.
- Make sure that your user is included in the docker group by running ‘sudo usermod -aG docker $USER’ command.
- Finally, log out and log back in to your terminal. This will ensure that your user is recognized as a member of the Docker group.
It is important to note that you may need to enter ‘sudo’ before any Docker command if your user is not set up as a member of the ‘docker’ group.
To further improve your Docker experience, consider using Docker Compose as it helps manage multiple containers in the same environment. You can also utilise Docker images and containers from the Docker Hub repository.
As for a True History, Docker has come a long way since its inception in 2013. It has revolutionised the way software packages are built, distributed, and run. With its open-source nature, Docker has become a standard in the industry, used by millions of developers around the world. Despite initial issues with connectivity and stability, Docker has evolved and matured over the years, becoming a valuable tool for any developer’s toolkit.
Rootless mode might sound like a bad punk band, but it’s actually a safer way to use Docker.
Using Docker in Rootless Mode
Using Docker without Root Privileges
One alternative solution for connecting to the Docker daemon is using it in rootless mode. This means that non-root users can use Docker without requiring elevated privileges.
The table below provides information on how to use Docker in rootless mode and its comparison with the traditional method.
| Traditional Method | Rootless Mode | |
| Installation | Requires root access and installation of packages | No root access required, download and run the binary |
| Security | May potentially harm the host system if misconfigured or compromised | Runs with reduced privileges, thus limiting any potential damage |
| Networking | Uses a separate network namespace, can be challenging to configure for custom needs. | Uses user-mode networking, suitable for individual use cases |
| Storage Management | Uses overlay storage, difficult to share data between Swarm hosts or Kubernetes clusters. | Local storage management allows easier sharing of data between Docker instances |
Using Docker in rootless mode also allows users to avoid running as a privileged container in third-party cloud environments, thereby providing better container security.
Pro Tip: By using docker-compose to manage multi-container applications in rootless mode, users can create a self-contained development environment efficiently.
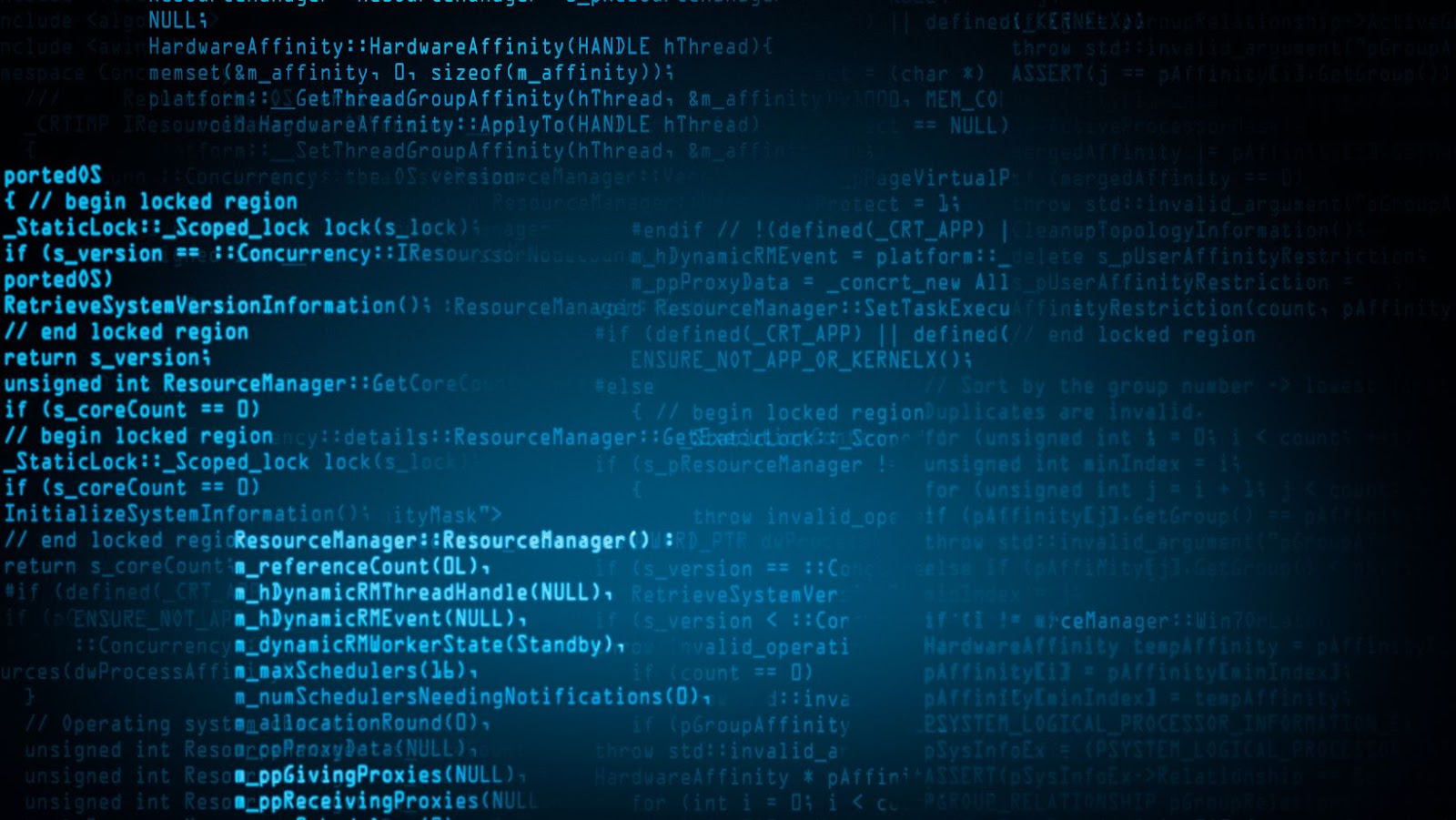
Using Minikube with Docker
Using Minikube to Connect with Docker
Minikube is an open-source tool that enables users to run Kubernetes clusters locally. By integrating with Docker, Minikube can deploy and manage containerized applications on a single-node cluster. To utilise this functionality, follow the comprehensive guide below:
6-Step Guide for Using Minikube with Docker:
- Ensure that both docker and kubectl are installed on your machine.
- Next up, install minikube by following the instructions provided on the Minikube website.
- Start minikube with the following command: minikube start
- To enable minikube to use docker images, execute eval $(minikube docker-env) in your shell.
- You can now build a Docker image and store it in the local registry using docker build -t my-image:1.0 .
- To deploy this image into your local kubernetes environment, use kubectl create deployment my-deployment –image=my-image:1.0.
In addition to simplifying local development, using Minikube with Docker provides various advantages over developing directly against Kubernetes APIs. A knowledge-sharing platform called Changelog recently stated that developers can use Minikube with Docker as their integrated development environment (IDE) for Kubernetes-based projects.
Did you find this helpful? Give it a try! Before you throw in the towel on connecting to Docker Daemon, try these alternatives and save yourself from a Docker-induced migraine.