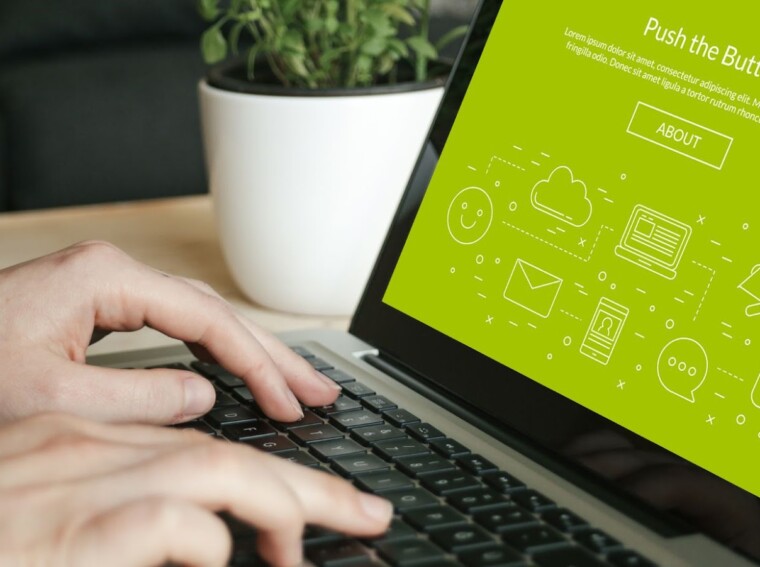To see and customize your most visited sites in Chrome with ease, we have a solution for you. Whether you want to access your most visited sites or customize them to your liking, or explore other related features, we’ve got you covered. Read on to discover how to enhance your Chrome browsing experience with these sub-sections: accessing your most visited sites, customizing your most visited sites, and using other features related to most visited sites.
Accessing Your Most Visited Sites
One way to customize your frequently visited sites is getting familiar with the “New Tab” page on Chrome. From here, you can display and tailor ten of your go-to websites.
- Open a new tab in Chrome
- Find Most Visited option at the bottom left corner
- Select “Customize” at the bottom right corner of the page
- Select one of the suggested sites or add a URL in the empty box
- Click “Done” and exit the customization menu.
Aside from featuring site thumbnails, users can also access Google search bar, Google Drive, and Bookmarks. When accessing frequently visited sites through Chrome’s New Tab page, it saves plenty of time for users and provides convenience. This feature is not unique to only desktop computers but also mobile devices.
Interestingly, this feature for customizable icons displaying links made its debut in iOS before arriving as an extension for other devices running Chrome. Get ready to put your personal touch on your most visited sites, because vanilla just isn’t cutting it anymore.
Customizing Your Most Visited Sites
When it comes to taking control of your browsing experience, customizing your most frequently visited sites is an essential step. Here are three simple ways you can tailor this feature in Chrome:
- Pin a site: right-click on the thumbnail of a frequently visited site and select “Pin”. This will anchor it to the top of your list for easy access.
- Edit or remove a site: hover over the thumbnail and click the three dots in the top right corner. From there, you can edit details like the site’s name or URL, or remove it from the list altogether.
- Hide a site: if there’s a site you don’t want showing up on your most visited page, hover over it and click the “X” that appears in the top left corner.
In addition to these options, Chrome also allows you to customize how many sites appear on your most visited page. By default, this is set to eight sites but can be adjusted in Chrome’s settings.
Don’t miss out on the opportunity to optimize your browsing experience with customized most visited sites. Give it a try and enjoy quicker access to your favourite websites!
Time to put your favourite sites in the VIP section and bump the rest down to the nosebleed seats.
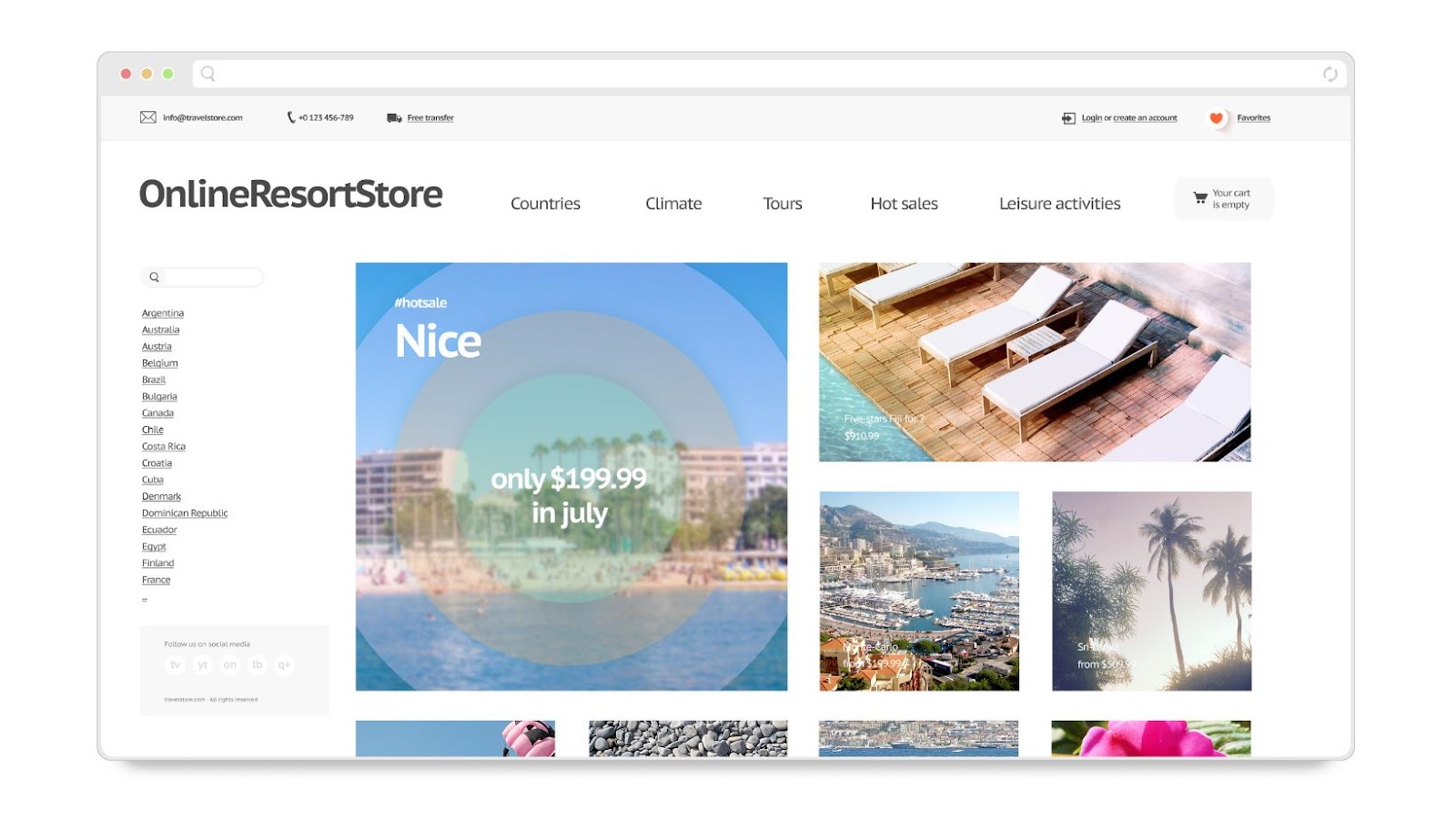
chrome://newtab/#most_visited
To reorganise the frequently visited sites on Chrome, you can follow these simple steps:
- First, open a new tab and locate the ‘Most Visited Sites’ section.
- Click and drag any site to reorder its location.
- Hover over a thumbnail until the three-dot icon appears in the top right corner.
- Click on the icon to reveal options like Pinning or Removing a site.
- To add a new site, navigate to it and hover over its thumbnail until the three-dot icon appears.
- Select ‘Pin Site’ from the dropdown list to add it to your Most Visited Sites.
Additionally, you can customize your browser’s homepage by selecting an image or using one of Google’s pre-made themes. Pro Tip: Keep your Most Visited Sites organised based on importance and use for easy access when browsing the web.
Kick those lame most visited sites to the curb with these easy removal tips.
Removing Most Visited Sites
To declutter your browsing experience, you may want to remove website shortcuts from your Most Visited Sites in Chrome. Here’s how to do it:
- Open Google Chrome and click on the three vertical dots in the top right corner.
- Select “More tools” followed by “Clear browsing data”.
- Select the time range and check the box next to “Browsing history” and “Cached images and files”. Uncheck everything else.
- Click “Clear data”. The selected sites will now be removed from your Most Visited list.
In addition to removing specific sites, you can also disable the Most Visited section entirely or clear individual site entries.
Don’t miss out on a clutter-free browsing experience! Take control of your Most Visited Sites in Chrome today. Why settle for the most visited sites when you can curate a list of your favourites? Chrome’s got you covered, like a protective screen on your phone.
Adding Specific Sites to the Most Visited List
To add specific sites to your frequently visited list, follow these steps:
- Open your Chrome browser and go to the website you want to add.
- Hover your mouse over the thumbnail of the site on your most visited page so that three dots appear in the lower right corner of the site’s thumbnail.
- Click on the dots to reveal a menu of options. Select “Pin this site” from the menu.
- The site will now be added as a pinned tile to your most visited page.
- To unpin a site, hover over its thumbnail once again and click on the “Unpin this site” option in the same menu.
- You can also rearrange your pinned tiles by clicking and dragging them into your desired order.
It’s important to note that if you do not visit a certain website often enough, it will not appear on your most visited page or as a pinned tile. Additionally, only sites that have been registered as secure sites (HTTPS) are eligible for pinning.
In today’s fast-paced world, it’s crucial to stay organised and efficient with our time spent online. Don’t miss out on quick access to your favourite sites- utilise Chrome’s feature for adding specific websites to your frequently visited list.
Why settle for just a handful of most visited sites when you can have a whole bouquet of them?
Changing the Number of Most Visited Sites Displayed
- Open up your Google Chrome browser
- Click on the three vertical dots in the top right corner to open the Customize and Control menu.
- Click on ‘Settings’.
- Scroll down to ‘Privacy and Security’.
- Click on ‘Site Settings’.
- Select ‘Content’ and click on ‘Cookies’.
In this section, you can adjust the number of most visited sites displayed by moving the slider to set a specific number according to your preference.
Furthermore, customizing your most visited sites will help improve productivity and streamline browsing habits. Suggestions include keeping only critical apps visible in Chrome’s new tab page for faster access and hiding low-utility applications that clutters browsers’ user interface for increased focus during work time.
Get ready to explore new depths of procrastination with these other features related to your most visited sites in Chrome.

Using Other Features Related to Most Visited Sites
Exploit Additional Chrome Features Connected to Mostly Visited Websites
Chrome provides you with several features linked to frequently visited sites, besides the option of customizing them. You can:
- Create shortcuts to frequently used Chrome apps
- Open links in incognito mode
- Access pages directly from the New Tab screen
- Delete cookies and browsing data related to specific sites
The customization process may vary depending on your requirements. Still, these extra features allow easier accessibility and let you manage your web habits without any difficulties.
You can also clear browsing data by clicking on ‘Clear Browsing Data’ instead of searching for it in settings. Using additional features related to mostly visited sites enables you to manage your internet usage efficiently.
Try creating a section for work and leisure activities so that most-visited sites are organised accordingly. Always use an incognito window if you are not comfortable being tracked or need data privacy while browsing.
Get ready to pin and win with these taskbar tricks for your most visited sites in Chrome.
Pinning Sites to the Taskbar
Customizing frequently visited websites on the taskbar enhances browsing efficiency. This method enables quick access to those sites without having to open the browser.
To get started, right-click the tab of the site you want to pin and select ‘Pin Tab.’ The pinned site will now appear on the far left beside any other pinned applications. Right-click on this icon, and select ‘Pin to Taskbar’. The site icon will also change once it’s added. To remove it later, right-click on it in the taskbar and select ‘Unpin from Taskbar’.
- Select a website tab that needs constant accessibility.
- Right-click on the tab button.
- Choose ‘Pin Tab’.
- Right-click on your favourite tabs that are already pinned in and find ‘Pin to Taskbar’.
Finally, customizing settings like which web pages you’d like to see or hiding certain frequently accessed sites can be done by selecting ‘Customize’ when you right-click a tile.
Integrating personalised browsing preferences gives users an efficient web experience tailored precisely to their needs.
Did you know? The ability to pin tabs was first introduced back in 2009 with Google Chrome version 4.
Make like a Chrome detective and manage your browsing history like a pro.
Managing Your Chrome History
To effectively manage the browsing history on Google Chrome, you need to understand certain nuances of the browser. Here are five key points to consider:
- Use the Ctrl + H shortcut to access the browsing history
- You can remove a specific website from your history by clicking the three-dot menu icon next to its name and selecting “Remove from history”
- You can also clear your entire browsing history by going to Settings > History > Clear browsing data
- To stop Chrome from saving your browsing history altogether, go to Settings > Advanced > Privacy and security > Site settings > Cookies and site data, then toggle off “Allow sites to save and read cookie data (recommended)”
- Alternatively, you can use Incognito mode while browsing so that your activity isn’t tracked at all. To open an Incognito window, click the three-dot menu icon in the top right corner of Chrome and select “New incognito window”.
It’s worth noting that clearing your browsing history or using Incognito mode will prevent Chrome from providing personalised recommendations based on your previous activity. If you’re looking for a balance between privacy and convenience, consider using Chrome’s “Manage Your Extensions” feature, which allows you to see what sites you visit most often and adjust them accordingly. To take advantage of this feature, click the puzzle piece icon in the top right corner of Chrome and select “Manage extensions”. From there, click “Site details” next to any given extension to see which sites it has access to. You can then choose whether or not you want each site included on your new tab page. Ultimately, managing your browsing history is essential for maintaining both privacy and convenience when using Google Chrome. By taking these simple steps, you can ensure that your online experience is tailored exactly to your preferences! Chrome extensions are like your personal genie that can make your most visited sites even more magical.

Using Chrome Extensions to Enhance Your Most Visited Sites
To optimize your browsing experience, Chrome extensions offer unique customization options to enhance the sites you visit most often. These can be easily accessed through a simple download and installation process on your browser.
- Extensions like “Speed Dial 2” allow for personalised bookmarks, making commonly visited pages just one click away.
- “Start.me” brings an organised homepage with links to frequently visited websites and RSS feeds.
- “Infinity New Tab” transforms your new tab page into a customizable dashboard with weather and news updates, among other features.
- “Toby for Chrome” allows for easy organisation of bookmarks into collections that can be accessed with just one click.
To further improve your browsing experience, explore the vast range of customization options offered by Chrome’s extensive library of extensions.
History shows that users have long been seeking innovative ways to personalise their web browsing experience. With the development of Chrome extensions over time, users now have easier access to customized home pages, personalised bookmarking systems, and immersive new tab experiences. Explore the vast array of extensions available to truly take advantage of these unique customizations.