Ever struggled with a cluttered iPhone background? You’re not alone. Many iPhone users often find themselves wanting to change or delete their device’s background for a cleaner, more personalized look. This article’s got you covered.
Understanding How to Delete Background on iPhone can seem daunting, but it’s actually quite simple. Whether you’re looking to declutter your device, or just want a fresh start, this guide will walk you through the process step-by-step. So, let’s dive right in.
How to Delete Background on iPhone
Many iPhone users question why they should bother how to delete background on iPhone. There are, in fact, numerous valid reasons. Whether it’s for aesthetic purposes, reduced distractions, or merely to maintain a clean interface, changing and deleting background images can significantly enhance user experience.

Firstly, deleting the background gives the opportunity to refresh the visuals
of the iPhone. Many users like to personalize their phones to reflect their taste, style, and personality, and changing the background is a simple yet impactful way to do this.
Secondly, some users find that a cluttered or busy background makes it more challenging to focus on the apps and functions they use most frequently. A clean, simple background can help reduce visual distractions and make navigation easier.
Finally, many appreciate the minimalist appeal of a clean, uncluttered interface. It symbolizes order, efficiency, and a focus on functionality over aesthetics, which can be comforting and empowering for users. Plus, it saves battery life, which is always a welcomed bonus!
There’s a multitude of ways iPhone users can benefit from deleting their device’s background. It isn’t just about utilizing a trendy, minimalist aesthetic. It’s about enhancing the practicality and personalization of the iPhone experience. Delivering a simple background clearing process is one way that Apple continues to cater to the needs of its diverse user base.
Step 1: Accessing the Settings Menu
The journey How to Delete Background on iPhone to improve your device’s interface begins with a trip to the settings menu. The settings menu is where much of the device personalization takes place and it’s here where users can adjust, configure or clear their iPhone background.

To start off, locate the grey icon with gears on your home screen labelled ‘Settings’. Tapping on this will bring up a host of different options. It’s no shortlist, as iPhones hold a gaggle of settings designed to adjust every bit of an iPhone user’s experience. In fact, it can feel a wee bit overwhelming, but don’t worry!
Next on the agenda is scrolling down the options list until the ‘Wallpaper’ option becomes visible. The ‘Wallpaper’ tab is generally located under the ‘Sounds & Haptics’ and above the ‘Privacy’ settings. Despite being nestled amid an abundance of settings, it’s fairly easy to spot. Tap on it.
Probing into the ‘Wallpaper’ settings will reveal two options standing out: ‘Choose a New Wallpaper’ and ‘Wallpaper’. Below these, you will find your current wallpaper images for lock and home screens, slightly dimmed.
It’s important to note that the ‘Wallpaper’ option, however, just displays the current wallpaper settings, it doesn’t lead to any changes.
Step 2: Navigating to the Wallpaper Settings
Once the user’s inside the settings, it’s crucial to know How to Delete Background on iPhone. Sure, one could just tap around until they find the right menu. Not efficient, it’s best to know the destination ahead of time.

Stroll down the settings menu and keep an eye out for the Wallpaper option. Usually, it isn’t too far down. Just a little below Display & Brightness and above Siri & Search. The user can’t miss it with the mini icon, showing a flower image against a dark background. Tapping on Wallpaper is the next key step.
‘Choose a New Wallpaper’ is pretty self-explanatory: pick a new background from a selection of preset wallpapers or from photos stored on the phone. Useful if they’re looking for a new background fast. But that’s not our goal here. No, we’re here to delete, not replace.
What about the second option, Wallpaper? It sounds like it might lead to a wallpaper adjustment. Alas, it’s a bit deceiving. In truth, it only displays the current wallpaper settings. Perfect if they’re curious about what type of wallpaper they’re using–dynamic, still, or live. But again, it doesn’t lead to any changes.
Remember, our goal here is deletion, not adjustment. So what’s the next step? For that, users must delve deeper into the Choose a New Wallpaper settings. That’s where we’re heading next. It’s all part of the process of how to delete the background on an iPhone.
Step 3: Selecting the Desired Wallpaper
After successful navigation into Choose a New Wallpaper settings, the user will find a variety of options regarding the phone’s background. This is the crucial crossroad where the deletion process starts to move towards.
First, they’ll face several categories of Apple-provided images including: Dynamic, Stills, and Live. Here’s a brief markdown table noting what each category entails:
| Category | Description |
| Dynamic | Wallpapers that include subtle animations. |
| Stills | Fixed images provided by Apple. |
| Live | Wallpapers that animate when touched. |
If none of these options suit the user’s taste or if they want something more personal, there’s also the option to choose a photo from the phone’s builtin image library or albums. As soon as an image or photo is selected, a preview will appear to assist the user in decision-making.

The user isn’t limited to only the provided options. It’s possible to tap into personalised imagery by clicking the All Photos option. After clicking, it routes to the device’s Photo Library from where the user can choose any image they like. Following this step, the selected image will appear in place of the previous wallpaper.
However, since the goal is to delete the background, not replace it, the user should select a simple, non-distracting image for this purpose. A solid colour or a gradient pattern would do just fine.
Moving along, once the desired new wallpaper is selected and set in place, it’s important to realise that the original wallpaper isn’t gone just yet. The next step would entail figuring out how the original wallpaper can be permanently eradicated. So, let’s delve deeper into that in the upcoming section to ensure the user can fully grasp the deletion process.
Step 4: Applying the Changes
Once the user has selected their preferred new wallpaper it’s time to implement the changes.
First, positioning the image is critical for an optimal visual experience. iPhone offers easy drag-and-drop capabilities allowing users How to Delete Background on iPhone to adjust the display as per personal preference. They can also zoom in and out as needed to focus on key elements of the wallpaper.

Next is the essential choice between two viewing formats: Still or Perspective.
- Still freezes the image. It will remain static regardless of the phone’s movements.
- Perspective on the other hand, creates a motion effect. As users tilt their iPhone, the wallpaper appears to shift and move slightly creating a dynamic and engaging backdrop.
Choosing between these formats will largely depend on the user’s preference and the nature of the selected image. If the image has intricate details, still format would be a better fit. For panoramic or wide-angle shots, perspective might enhance the overall viewing experience.
After settling on the perfect position and viewing format, click on Set. This will open a pop-up with two options:
- Set Lock Screen
- Set Home Screen
If users want their wallpaper to appear when their iPhone is locked, they should select the first option. If they want it to be the background when they’re using apps, the latter is the better choice. Feel free to set the same image for both for a cohesive look and feel throughout.
Please note, throughout this change process the original wallpaper isn’t permanently deleted. It’s momentarily replaced by the newly-selected image and can be retrieved any time from the wallpaper settings.
Our next set of instructions will delve into the final phase of How to Delete Background on iPhone. It will explain in detail the steps to ensure the original wallpaper’s complete removal so stay tuned for more in-depth tips and guides on managing your iPhone wallpaper.
Step 5: Verifying the New Background
Proceeding to the next part of the process, one should then verify if the new background has been set successfully. Indeed, this entails a simple yet crucial check to ensure that the desired changes have been effectively implemented.
To verify the change, lock the screen by pressing the sleep/wake button on the right of your iPhone. Upon waking the screen, the new wallpaper should adorn the lock screen. If it doesn’t appear as expected, it’s worth rechecking the steps taken and retrying the process.

Similarly, to inspect the home screen’s new background, simply unlock the phone using your preferred unlocking method. If done correctly, the new wallpaper should now be visible on the home screen too.
Some users often encounter inaccuracies during this procedure. A common issue is dealing with an image that’s quite not fitting the screen properly. To alleviate these concerns, go back to the settings and select ‘Wallpaper’. Here, users can crop, scale or move their chosen image according to their preference.
By employing these steps, one can confirm that the previous wallpaper has been replaced and verify that the new wallpaper is to their liking.
For those who’ve decided to set the same wallpaper for both the lock screen and home screen, they should see a uniform image displayed across both when the process has been executed correctly. It’s a great way to harmonise the visuals across the entire phone for a more seamless user experience. As per the user’s preference, choosing different images for the lock screen and home screen can offer visual variety.
So, let’s now dive deeper into solving possible issues that could arise during this process for How to Delete Background on iPhone. After all, it’s not just about the technical steps but taking care of the end-user experience to truly aid those wanting to learn how to delete a background on an iPhone. That’s an integral part of our continuing discussion.
Carrying on from here, one can proceed towards understanding all facets of this endeavour in the subsequent sections of our guide here. By no means should one stop here as we’re yet to touch upon certain nuances that might just be the game-changers in easing this operations on iPhones.
Alternative method: Using Third-Party Apps
Sometimes, the default options on an how to delete background on iPhone might not meet a user’s specific needs when it comes to deleting a background. In these cases, numerous third-party apps come into play to do the task more efficiently. These apps don’t sidestep any Apple rules but leverage additional features not readily available in stock iPhone settings.
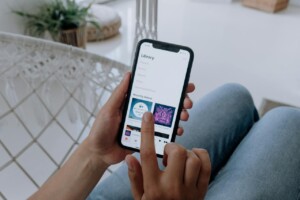
Superimpose is one such popular app among iOS users. This easy-to-use third-party app offers a myriad of features for background removal and other image manipulations. Touch Retouch is another app that works wonders in background deletion. Its sophisticated software gives the user an advanced level of control. They can effectively remove unwanted background components or even replace them with another layer or photograph.
Given the wide array of apps available, it’s crucial to scrutinize potential options. Key factors to consider when choosing the best background removal app include:
- Ease of use: The complexity level of the app’s interface.
- Cost: If the app is free or if it incurs a one-time or ongoing fee.
- Review ratings: The public perception concerning the application’s effectiveness and efficiency.
| Factors | Description |
| Ease of Use | The app should be user-friendly |
| Cost | The app could be free or paid |
| Review ratings | The users’ reviews and ratings |
It’s also worth understanding how the chosen app operates. With a majority of these apps, the process of how to delete background on iPhone typically involves uploading the desired image, selecting a special eraser tool, and scrubbing out the undesired background. Some apps might even allow the user to replace the erased background with a new one of their choice.
Next, we’ll delve into the potential pitfalls users might encounter while deleting backgrounds and provide guidance to bypass them. Remember that patience is key — mastering these processes can take some trial and error, but with a careful approach, you’ll get to grips with it in no time.
Tips for Choosing the Perfect Background
Smartphone users often underestimate the impact of a well-chosen background. It’s not just about visual appeal. The right background can enhance user experience, increase productivity, and even influence mood.
When browsing for a perfect background, consider the following factors:
- Relation to your personal style or interest: If you’re an avid traveler, a lively cityscape or serene beach view might be suitable. For art lovers, a famous painting or abstract design might be the ideal choice.

- Usability and clarity: While intricate designs or vibrant colors may look attractive, they can be distracting. It might make the icon labels hard to read. So, opt for a background that doesn’t interfere with visibility. You might also want to think about how the colors and design elements interact with your phone’s UI.
- Resolution and quality: If the image resolution is more than your phone’s screen resolution, it’ll appear sharp and clear. Images with lower resolution than your screen might appear pixelated or blurry.
The user now knows what to consider when picking a background. It’s, however, essential to remember that the ‘perfect’ background comes down to personal preference. Whether minimalist and calm or bright and busy, it’s the user’s decision.
For an optimized experience, use third-party wallpaper apps. They offer a wide range of high-quality images custom-tailored for various phone models. These apps also have options to filter images by type, color, theme, and size, making the hunt for the perfect background an enjoyable experience.
The next section will continue to reveal more ways on how to enhance your iPhone experience. It delves into the specifics of managing, organizing, and personalizing iPhone settings to ensure optimal usability and satisfaction.

